Самоучитель Illustrator CS 2004
Использование текстур
Когда вы заполняете сравнительно небольшое пространство крупными объектами, описанных выше способов вполне достаточно. Но попробуйте уменьшить наш знак «инь и ян» и попытаться размножить его на листе размером 2 х 3 м. Рука устанет, прежде чем вы успеете закончить половину работы.
Специально для таких случаев разработчики Illustrator предлагают применять векторные текстуры (Patterns). Принцип их действия состоит в том, что вы вначале создаете один объект-заготовку, а потом заполняете им (обычно операторы говорят «заливаете») любую векторную фигуру. Во-первых это, происходит очень быстро, во-вторых, значительно уменьшается размер файла, в-третьих, форма фигуры может быть любой (рис. 5.6).
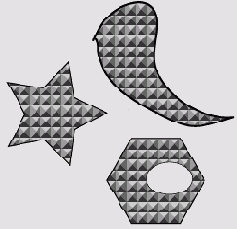
Рис. 5.6. Различные фигуры, заполненные одинаковой текстурой
Для создания шаблона можете просто перетащить любой объект (например, созданный нами знак) на палитру Swatches (Образцы). В ней тут же появится новый значок, соответствующий новой текстуре (рис. 5.7).
СОВЕТ
Чтобы видеть только образцы текстур, щелкните на кнопке ЦЩ в нижней части палитры.
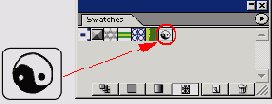
Рис. 5.7. Палитра Swatches; кружком обведен созданный образец текстуры
Теперь выделите любую фигуру и щелкните на значке созданной нами текстуры на палитре Swatches (Образцы). Фигура тут же заполнится знаками «инь и ян» (рис. 5.8).
ВНИМАНИЕ
Обращайте внимание на то, что активно в момент заполнения текстурой: заливка или обводка. Если в нижней части палитры инструментов на переднем плане расположен сплошной квадрат, текстурой окрасится заливка (рис. 5.8, а), в противном случае — обводка (рис. 5.8, б).
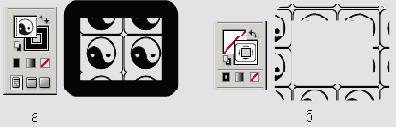
Рис. 5.8. Заполнение текстурой заливки (<э) или обводки (<5) объекта
Сразу бросается в глаза основной недостаток такого способа создания образца текстуры: элементы расположены вплотную друг к другу. Обычно хочется, чтобы между ними было пространство. Для этого придется немного поработать.
Предположим, что знак имеет размеры 70 х 60 мм, и вы хотите, чтобы расстояние между объектами по горизонтали составляло 10 мм, а по вертикали — 8 мм. Этого легко добиться, если проделать следующие действия.
1. Инструментом Rectangle (Прямоугольник) нарисуйте прямоугольник шириной 70 + 10 = 80 мм и высотой 60 + 8 = 68 мм (рис. 5.9, а). В дальнейшем будем называть этот прямоугольник фоновым.
СОВЕТ
Поскольку размеры известны заранее, лучше использовать диалоговое окно Rectangle (Прямоугольник) (см. занятие 1).
ВНИМАНИЕ
Иногда выполнение данной команды не приводит к желаемому результату — верхний объект продолжает оставаться сверху. Из-за чего это может происходить? Попробуем выяснить.
Выделите оба объекта. Если их контуры выделены разным цветом, значит, знак и фоновый прямоугольник находятся на разных слоях. Вызовите палитру Layers (Слои) (рис. 5.10). Обратите внимание, что при выделении объектов и на слое Layer 1, и на слое Layer 2 в правой части строки с именем слоя появляются цветные метки. Возьмите одну из них и перетащите на слой ко второй. После этого повторите действие, описанное в п. 3.-—-
Правда, иногда и это не помогает: даже в пределах одного слоя некоторые объекты не переносятся на передний или задний план. Это трудно объяснить, но легко исправить. Выделите фоновый прямоугольник, выполните команду Edit > Cut (Правка > Вырезать), а затем Edit > Paste in Back (Вставить вниз).
3. Перенесите фоновый прямоугольник на задний план командой Object Arrange > Send to Back (Объект > Упорядочить > Поместить вниз) (рис. 5.9, е).
4. Отмените заливку и обводку фонового прямоугольника (рис. 5.9, г). Для этого можно воспользоваться палитрой Color (Цвет) или палитрой инструментов.
5. Выделите знак вместе с фоновым прямоугольником и перетащите его на палитру Swatches (Образцы). Заготовка текстуры с новыми параметрами появится на палитре.
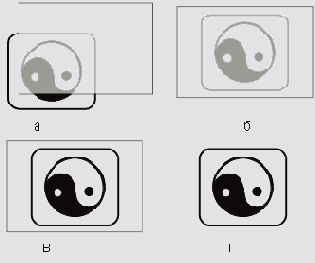
Рис. 5.9. Этапы создания заготовки текстуры: а— рисование фонового прямоугольника (для наглядности он сделан полупрозрачным); 6— выравнивание объектов; в— перенос фонового прямоугольника на задний план;
г— отмена окраски фонового прямоугольника
Обратите внимание на различия между старой (рис. 5.11, а) и новой (рис. 5.11, б) текстурой.
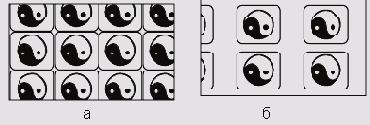
Рис. 5.11. Различия между текстурами, созданными разными способами: а— без фонового прямоугольника, б— с фоновым прямоугольником
При желании можно изменить параметры текстуры, не создавая ее заново. Например, нам необходимо уменьшить расстояние между знаками по горизонтали на 4 мм и сделать фон серым. Выполните следующие действия.
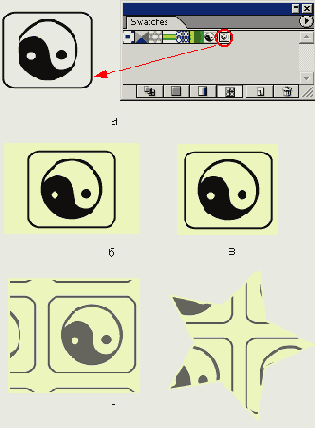
Рис. 5.12. Этапы редактирования текстуры: а — извлечение заготовки из палитры Swatches (Образцы); б— окрашивание фонового прямоугольника; в— изменение ширины фонового прямоугольника; г— автоматическое изменение внешнего вида объектов, в которых использована данная текстура
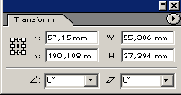
Рис. 5.13. Палитра Transform
Для некоторых изменений нет необходимости вытаскивать заготовку текстуры на лист документа. Вы можете вращать, масштабировать, перекашивать, отражать текстуру без изменения объекта, к которому она применена. Для этого используются диалоговые окна соответствующих инструментов. Рассмотрим, например, как повернуть текстуру.
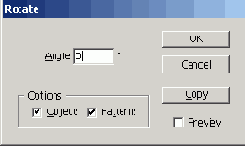
Рис. 5.14. Диалоговое окно Rotate
3. Если активна только опция Objects (Объекты), объект повернется, а текстура нет (рис. 5.15, б).
4. Если активизировать только Patterns (Текстуры), текстура повернется внутри объекта (рис. 5.15, в).
СОВЕТ
Можно редактировать текстуру отдельно от объекта, даже не вызывая диалоговых окон. Для этого держите нажатой клавишу «тильда» (~) при использовании инструментов трансформации.
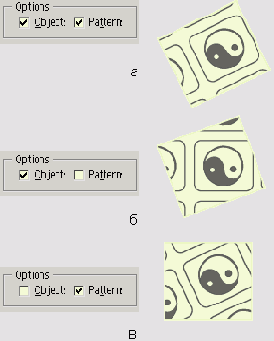
Рис. 5.15. Варианты вращения объекта с текстурой в зависимости от параметров, установленных в окне Rotate: а— вращение и объекта, и текстуры; б— вращение только объекта; в— вращение только текстуры
Теперь немного усложним задачу. Например, у вас может возникнуть необходимость построить текстуру из элементов, расставленных в шахматном порядке. Трансформированием подобного эффекта добиться нельзя. Рассмотрим технологию создания «шахматной» текстуры из элементов 35 х 30 мм с интервалами 5 мм по горизонтали и 4 мм по вертикали.
ВНИМАНИЕ
Во всех трех случаях трансформации подвергается один и тот же объект — левый.
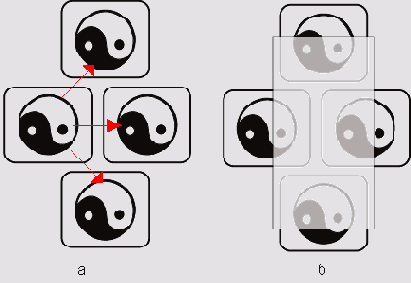
Рис. 5.16. Этапы создания «шахматной» текстуры: а— копирование элементов; б— наложение прямоугольника
На рис. 5. 17 изображен объект, окрашенный созданной текстурой.
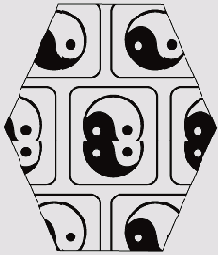
Рис. 5.17. Объект, окрашенный «шахматной» текстурой
Как видите, текстуры — очень простой и экономичный способ заполнения больших площадей одинаковыми изображениями. Правда, их возможности несколько ограничены.
Если вы хотите как-то разнообразить полученный рисунок (например, окрасить каждый элемент в свой цвет), выполните команду Object > Expand (Объект > Преобразовать). Текстура превратится в набор обычных объектов.
СОВЕТ
Если возможно, не преобразовывайте текстуру в набор объектов — это заметно увеличит размер файла. Например, лист формата A3 (297 х 420 мм), заполненный текстурой из знаков «инь и ян», занимает 656 Кб, а составленный из отдельных объектов — уже 1,61 Мб.
