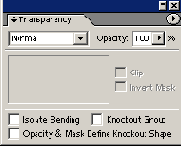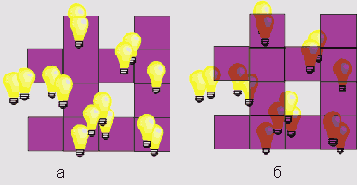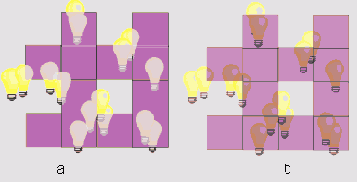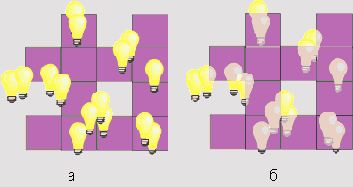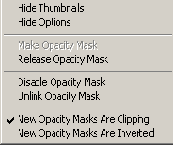| 6.2. Палитра Transparency (Полупрозрачность) Для управления полупрозрачностью объектов используется палитра Transparency (Полупрозрачность) (рис. 6.1), которую можно вызвать командой Window > Transparency (Окно > Полупрозрачность) или нажав сочетание клавиш Shift+FlO. Рис. 6.1. Палитра Transparency
- Список режимов смешения. Расположен в верхней части палитры. В данном списке можно выбрать один из режимов, описанных выше в этой главе.
- Opacity (Непрозрачность). Степень непрозрачности, определяющая, насколько сильно влияет цвет верхнего объекта на цвет области перекрытия (с учетом режима смешения). Чем выше Opacity (Непрозрачность), тем больше влияние «верхнего» цвета.
- Под списком режимов смешения расположено окно предварительного просмотра, которое позволяет представить результат смешения цветов, даже если вы работаете в контурном режиме просмотра.
В нижней части палитры расположены три настройки, управляющие поведением групп и слоев, состоящих из полупрозрачных объектов.
Прежде всего обратим внимание на одну важную особенность таких групп. Даже при объединении полупрозрачных объектов в группу, сама она может иметь режим Normal (Нормальный) или любой другой, не совпадающий с режимом составляющих ее элементов. Это приводит к тому, что их действие суммируется. Например, на рис. 6.2 обе группы составлены из прямоугольников с режимом смешения Multiply (Умножение). Но левая группа, как целое, имеет режим смешения Lighten (Светлее), а правая — Darken (Темнее). Рис. 6.2. Пример зависимости от режима смешения
- Isolate Blending (Изолировать смешение цветов). Данная опция может быть полезна, если вы сгруппировали несколько объектов, из которых хотя бы один является полупрозрачным. При включении Isolate Blending (Изолировать смешение цветов) смешение цветов происходит только в пределах группы, то есть цвета не входящих в группу объектов в смешении не участвуют (рис. 6.3, а). При выключении — группа (или отдельные ее элементы) становится полупрозрачной и для «посторонних» объектов (рис. 6.3, б).
ВНИМАНИЕ
При использовании этой опции учитывайте, что режим смешения должен отличаться от Normal (Нормальный). Рис. 6.3. Пример использования опции Isolate Blending
- Knockout Group (Непрозрачность в группе). При объединении в группу полупрозрачных объектов происходит смешение как внутри ее, так и между объектами группы и «посторонними» объектами (рис. 6.4, а). Если данная опция включена, объекты становятся непрозрачными для других объектов, принадлежащих той же группе. По отношению к «посторонним» объектам свойства полупрозрачности сохраняются (рис. 6.4, б).
- Opacity & Mask Define Knockout Shape (Определение непрозрачности в группе через свойства маски прозрачности).
Рис. 6.4. Объединение в группу полупрозрачных объектов Некоторые команды и свойства палитры вынесены в ее меню (рис. 6.5). Рис. 6.5. Меню палитры Transparence
- Hide Thumbnails (Спрятать миниатюры). Оставляет на палитре только верхнюю строку, в которой находятся список режимов смешения цветов и параметр Opacity (Непрозрачность),
- Hide Options (Спрятать настройки). Убирает из палитры нижнюю часть с опциями Isolate Blending (Изолировать смешение цветов), Knockout Group (Непрозрачность в группе) и Opacity & Mask Define Knockout Shape (Определение непрозрачности в группе через свойства маски прозрачности).
- Page Isolate Blending (Изолировать смешение цветов на странице). Применяет команду Isolate Blending (Изолировать смешение цветов) для всех объектов документа.
- Page Knockout Group (Непрозрачность в группе на странице). Применяет команду Knockout Group (Непрозрачность в группе) для всех объектов документа.
| |