Самоучитель Illustrator CS 2004
Использование макросов
При работе с Illustrator пользователь достаточно быстро запоминает ряд клавиатурных сокращений. Это отличительная черта не только профессионала, но и просто внимательного человека, так как очень много всплывающих подсказок, а в основном меню рядом со многими командами написаны сочетания клавиш, которые позволяют вызвать их с помощью клавиатуры. Несомненным плюсом программы является то, что разработчики предусмотрели возможность создавать свои собственные клавиатурные сокращения, которые будут удобны именно вам, а при выполнении некоторых видов работы необходимы, как воздух, особенно если одну операцию приходится выполнять многократно.
Делается это очень просто. Выберите Edit > Keyboard Shortcuts (Правка > Клавиатурные сокращения), откроется окно (рис. 9.2).
Как вы видите, здесь можно назначить клавиатурное сокращение для любого инструмента или пункта меню. Можно, например, вызывать часто используемые фильтры, не открывая каждый раз меню.
ВНИМАНИЕ
Ваши сокращения не должны совпадать с наиболее распространенными стандартными (например, не стоит назначать сочетанию клавиш Ctrl+V иное значение, кроме «Вставить»), иначе вам будет трудно работать в других программах.
Бывает также, что приходится выполнять не одно действие, а целую цепочку постоянно повторяющихся действий. Выстраиваясь определенным образом, действия образуют последовательность команд, которая получила название макропоследовательности.
Именно такие большие списки последовательно выполняющихся команд можно создавать самим, а можно воспользоваться готовыми. За такими макропоследовательностями также можно закреплять клавиатурные сокращения, то есть для выполнения достаточно будет просто нажать клавишу.
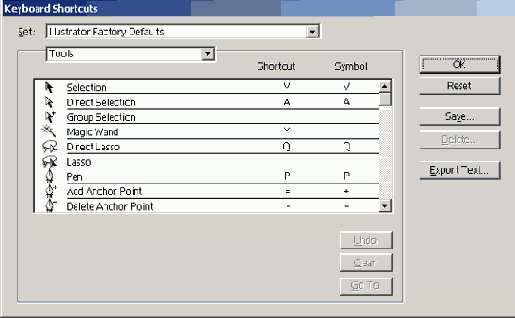
Рис. 9.2. Окно Keyboard Shortcuts
Казалось бы, что еще можно пожелать? Ведь так быстро, удобно, практично. Но нет, создатели и разработчики программы пошли еще дальше.
Если вдуматься, то списки команд нужны для того, чтобы не повторять их множество раз. А раз уж возникает необходимость выполнять их снова и снова, то вполне логичным является реализация возможности применения макропоследовательностей не к одному файлу, а к целым группам. Именно эту замечательную идею и осуществили разработчики, за что им огромное спасибо, так как не приходится сидеть за компьютером и монотонно нажимать клавиши.
В одном из прошлых занятий мы создавали визитку. Сейчас попробуем записать макрос, который будет оптимизировать процесс их размещения на листе формата А4 для последующей печати.
Откройте палитру Actions (Действия): Window > Actions (Окно > Действия) (рис. 9.3).
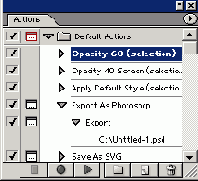
Рис. 9.З. Палитра Actions
Палитра Actions (Действия) содержит наборы различных последовательностей. Чтобы их увидеть, необходимо щелкнуть на треугольнике, расположенном слева от имени набора.
После этого перед вами появится список Actions (Действия), любое из которых может быть выполнено. Если вы хотите увидеть, из чего состоят последовательности, щелкните на треугольнике, расположенном слева от них, и перед вами появится список составляющих операций.
Внизу палитры расположены значки, позволяющие управлять действиями:






шаг из последовательности, то достаточно перетянуть его мышью к данному значку. Таким же образом можно удалить целые последовательности или их наборы.
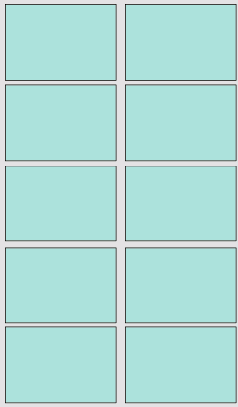
Рис. 9.4. Расположение «визиток»