Самоучитель Illustrator CS 2004
Печать на нескольких страницах
Случаются ситуации, когда размер документа больше, чем максимальный размер бумаги, которую можно вставить в ваш принтер. Допустим, вы решили порадовать вашего любимого заказчика плакатом на входе: «Заказы в формате CorelDRAW приносят только лохи!» (потому что он в прошлый раз принес что-то в CDR-фай-ле, а вы потом целый день пытались разобраться, что к чему). И чтобы было заметнее, сделали размер плаката побольше,— скажем, метр на полтора метра. Пока подбирали шрифт, меняли обидное слово «лохи» на литературное «невежды» и громко читали соседям по офису, все было замечательно. Но вот пришло время вывести результат на принтере, который позволяет использовать бумагу формата А4 (210 х 297 мм) и не более. Что делать?
Не унывайте. Во-первых, включите командой View > Show Page Tiling (Вид > Показать разбиение страниц) отображение печатной страницы на листе документа (рис. 11.2).
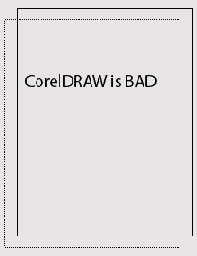
Рис. 11.2. Лист документа после выполнения команды View > Show Page Tiling
Как видите, в центре появился двойной пунктирный прямоугольник. То, что попало внутрь него, будет распечатано. Перемещать его можно специальным инструментом Page (Страница), который расположен в левом нижнем углу палитры инструментов (рис. 11.3).
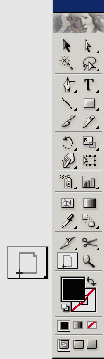
Рис. 11.3. Инструмент Page на палитре инструментов
Инструментом Page (Страница) можно переместить изображение печатной страницы к левой верхней части изображения и распечатать ее, после чего сместить страницу правее и снова выполнить печать и так далее. Сложно? Правильно, есть способ лучше.
ВНИМАНИЕ
К сожалению, при таком разбиении не предусмотрено перекрытие соседних печатных страниц, то есть печать происходит «впритык». Из-за этого некоторые операторы предпочитают описанный немного выше способ, когда инструментом Page (Страница) можно точно задать положение печатной области.
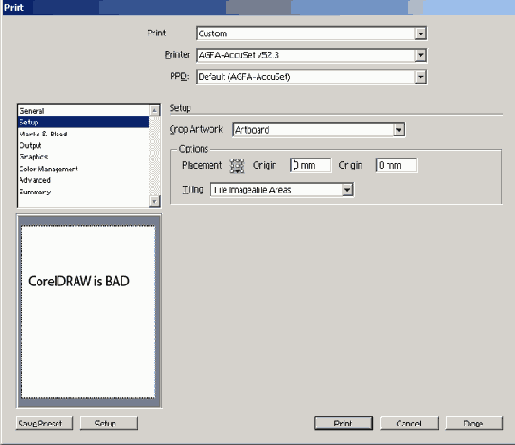
Рис. 11.4. Окно Print, вариант Setup
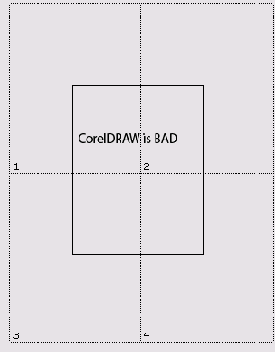
Рис. 11.5. Вид документа при выборе пункта Tile Imageable Areas в списке Tiling окна Print/Setup
Пунктирные линии обозначают границы печатных страниц с учетом полей. Каждая страница подписана в левом нижнем углу. Теперь догадываетесь, для чего используется в окне Print (Печать) опция Pages (Страницы)? Правильно, в ней можно указать, все страницы печатать или только с определенными номерами.
