Самоучитель Illustrator CS 2004
Согласование цвета монитора и принтера
Мы уже упомянули очень важный термин «калибровка». Он означает процесс, в результате которого цвет на экране, на бумажной распечатке, на полиграфическом оттиске выглядит одинаково. Сегодня повсеместно применяется сквозное управление цветом на основе так называемых ICC-профилей (ICC profiles). Если профили монитора, принтера и печатной машины согласованы, задача будет решена успешна.
Для создания профилей существуют специальные, довольно дорогие, приборы и соответствующее программное обеспечение. Hi-end-мониторы (например, компании Вагсо) сразу поставляются с комплектом оборудования и программ для калибровки. Однако авторы отдают себе отчет в том, что большинство читателей использует стандартное аппаратное и программное обеспечение и не планирует вкладывать значительные средства в управление цветом.
Поэтому будем исходить из того, что в вашем распоряжении имеется профессиональный монитор и качественное выводное устройство. Владельцам мониторов Gold Star 1986 года выпуска и струйных принтеров офисного класса авторы, к сожалению, ничем помочь не смогут.
Для согласования цвета на мониторе и на принтере можно использовать простую, но эффективную программу Adobe Gamma, которая входит в поставку Adobe Photoshop. После установки она располагается на Панели управления (рис. 11.12).
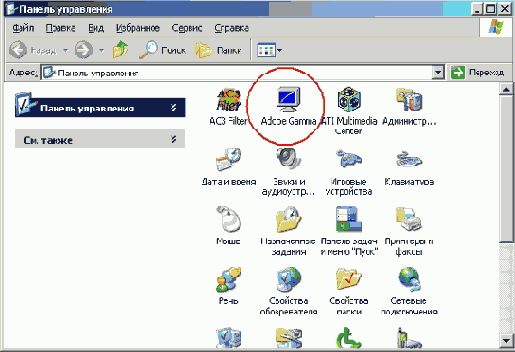
Рис. 11.12. Расположение Adobe Gamma на Панели управления
1. Сначала создадим профиль монитора. Для этого запустите Adobe Gamma (рис. 11.13).
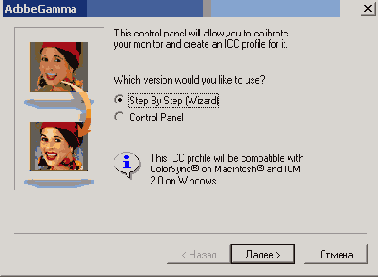
Рис. 11.13. Окно программы Adobe Gamma
2. Выберите в окне программы вариант Step By Step (Wizard) (Шаг за шагом (Мастер)) и следуйте инструкциям. На первом же этапе (рис. 11.14) выдол-жны указать название создаваемого профиля. Авторы выбрали First Profile. Запомните его, оно нам еще пригодится.
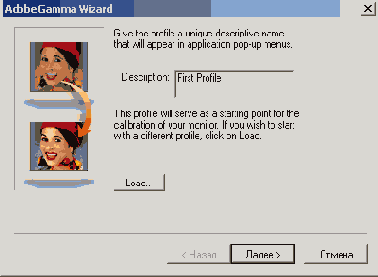
Рис. 11.14. Выбор названия профиля
Если вы тщательно проделаете все необходимые шаги (для чего понадобится поверхностное знание английского), то будет подготовлен профиль вашего монитора, и Adobe Gamma предложит записать его в соответствующую папку.
ВНИМАНИЕ
При настройке монитора вам придется изменять его контрастность и яркость. Ни в коем случае не регулируйте их после калибровки!
4. Теперь осталось включить управление цветом в Illustrator. Для этого командой Edit > Color Settings (Правка > Настройки цвета) вызовите окно, показанное на рис. 11.15.
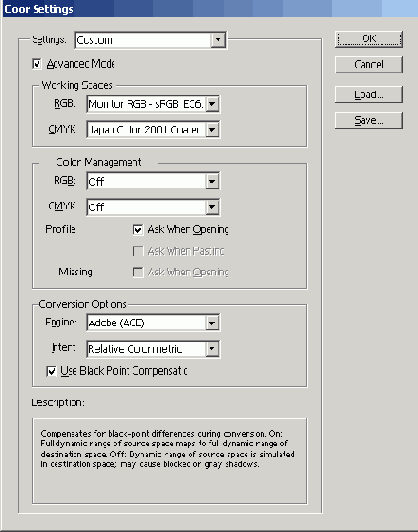
Рис. 11.15. Окно управления цветом в Illustrator
Теоретически после проделанных операций изображения на мониторе и на распечатке должны стать очень близки по цвету. Увы, в реальности это не всегда получается. Как правило, приходится корректировать цвет дополнительно. Лучше всего делать это по следующей схеме:
1. Создайте в Illustrator документ, содержащий шесть цветных прямоугольников: голубой, пурпурный, желтый, красный (100% пурпурного и 100% желтого), зеленый (100% голубого и 100% желтого) и фиолетовый (100% пурпурного и 100% голубого).
2. Если монитор недавно включили, подождите хотя бы полчаса, пока он войдет в рабочий режим.
3. Распечатайте документ на цветном принтере.
4. Сравните на глаз цвет на экране и на бумаге.
5. Внесите коррективы. Можно регулировать цветопередачу принтера, но это связано с использованием дорогостоящих расходных материалов, поэтому лучше изменить настройки монитора. Для этого снова понадобится Adobe Gamma, но в ее главном окне (см. рис. 11.13) следует выбрать не Step By Step (Wizard) (Шаг за шагом (Мастер)), a Control Panel (Панель управления). При этом окно примет вид, показанный на рис. 11.16.
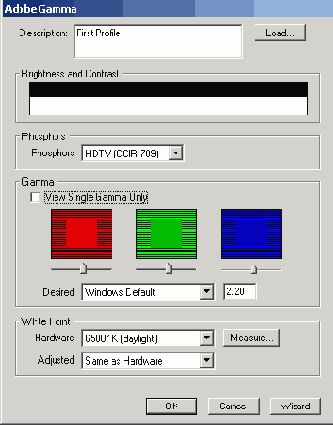
Рис. 11.16. Окно Adobe Gamma в режиме панели управления
7. Щелкните на кнопке ОК. Программа предложит сохранить измененные установки в виде профиля. Используйте для этого новое имя файла — возможно, вам захочется вернуться к прежним установкам программы.
8. Повторите шаги 3 и 4. Если цвета заметно различаются, еще раз проведите корректировку монитора.
Опыт показывает, что, потратив несколько часов, можно добиться довольно точного соответствия изображения на экране и на бумаге.
ВНИМАНИЕ
Цветопередача монитора и принтера со временем изменяется. Особенно пагубно сказываются изменения освещения рабочего места. Поэтому операцию калибровки нужно проводить хотя бы раз в месяц.
Но самое сложное — это грамотно подготовить документ Illustrator к полиграфической печати.
